Our goal is to push a live camera stream to Youtube. To do this will require:
- an application called Blue Iris – This is not a free application but there is a trial version available.
- a Youtube account – free
There are other ways of doing this such as using OBS to do the push to Youtube but because I already had Blue Iris it made the effort easier.
The setup in Blue Iris is quite easy and direct. The setup in Youtube is also quite easy and both will be covered here in this instructional.
Blue Iris Configuration
This is done on a per camera basis. Within Blue Iris right click on the camera you want to stream and left click on “Camera Properties”. It will bring up a page like the following:
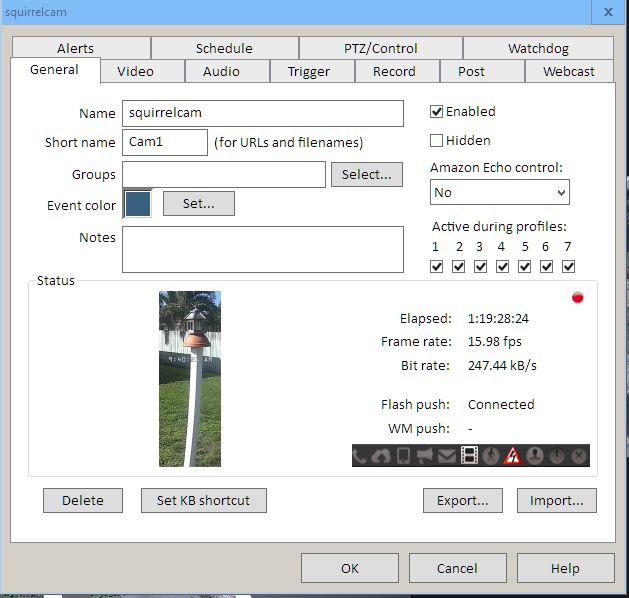
On this page we are going to modify data in the following tabs: Audio and Webcast.
The following page is the Audio Tab. What! Your camera has no audio!! Well do this anyway. There is a bug that this seems to address/fix.
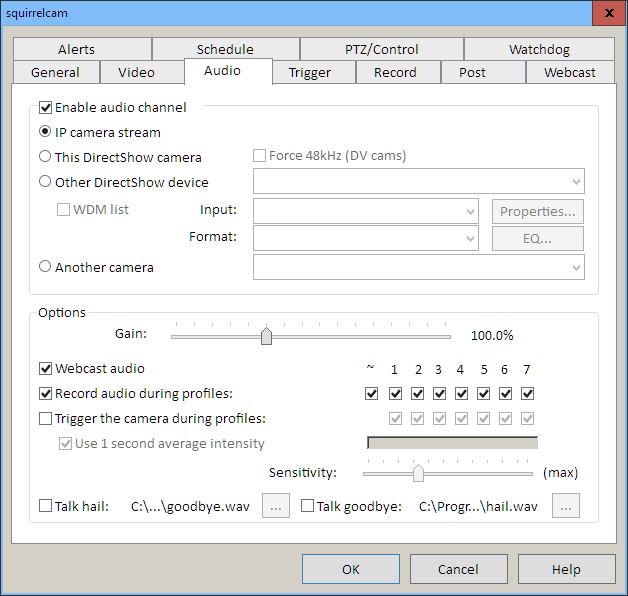
The following page is the Webcast page and the most important. It contains data for your Youtube account which enables you to do live streaming.
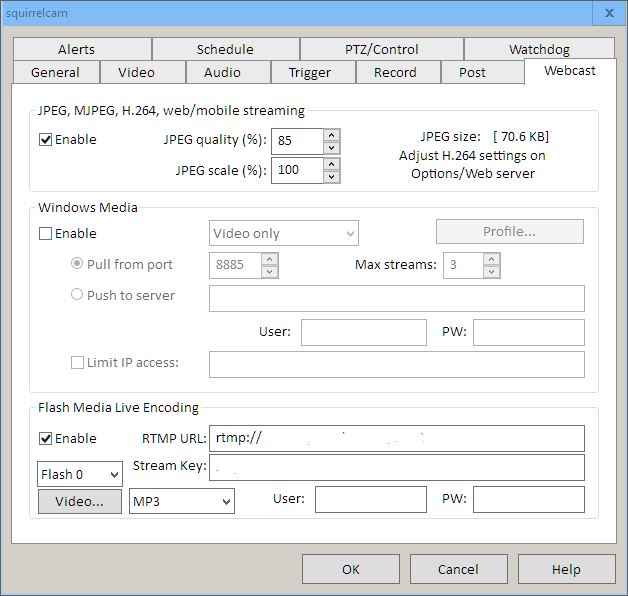
In the above image make sure that you have “checked/enabled” “Flash Media Live Encoding” and that the fields RTMP URL and Stream Key are filled out. You get this data/info from your Youtube account. A note about the “Stream Key“. If anyone has your stream key they can stream in your name so be sure to keep it secure.
Youtube Setup
There will not be any images for the Youtube side of this configuration. I might give too much away.
Here are the steps and I feel they will adequately cover the configuration for the Youtube side.
- Login to Youtube
- go to “Creator Studio”
- on the left side of the Youtube page will be a title called “Creator Studio” with sub categories: Dashboard, Video Manager, Live Streaming, etc.
- Select “Live Streaming“
- Under “Live Streaming” will be two sub categories call “Stream Now” and “Events”.
- Select “Stream Now”
- Scroll the page down so that you can see “Basic Info”. Here you will see the Server URL and your Stream Key in asterisk format which you can reveal. Plug the Server URL and Stream Key into the Blue Iris webcast page above.
- If everything is working correctly the top of this page should reveal your live stream and its “health” – green is good. By right clicking in the streaming image you can get the html code to embed in your web page.